
Cách khắc phục lỗi Chrome hay bị treo - bị lỗi,Cách khắc phục lỗi Chrome hay bị treo khi mở nhiều tag,Cách khắc phục lỗi Chrome hay bị treo khi xem video - nghe nhạc , Khắc phục lỗi Google Chrome crash thường xuyên , Cách khắc phục lỗi Chrome hay bị đơ, ...
Làm sao để khắc phục google chrome bị lỗi ? Hiện nay khá nhiều người xài google chrome tự nhiên bây giờ nó bị hay bị treo , mở tab mới quay về tab cũ là bị treo không kéo thanh cuộn được hoặc không xem được video ...gỡ ra cài lại mà vẫn không hết sau đây mình xin chia sẻ cách khắc phục lỗi Chrome hay bị treo giúp các bạn (cái này mình đã từng gặp và test thành công mong các bạn cũng thành công như mình)
1.Nguyên nhân làm Chrome hay bị treo
- Do xung đột plugins và Đa phần lỗi của Chrome có liên quan đến Flash
- Nếu bạn đang cài đặt trên máy tính nên cố gắng cập nhật, cài đặt lại, vô hiệu hóa hoặc gỡ bỏ chúng:
+ Safe Eyes Parental Control Software
+ ContentWatch
+ Microsoft Office XP Input Method Editor
+ Naomi Web Filter
+ Trusteer Rapport
+ Hide My IP
+ Venturi Firewall
+ PPLive
+ Internet Download Manager
+ ESET NOD32 Antivirus only 2.7 version
+ iS3 anti-spyware (STOPzilla)
+ NVIDIA Network Access Manager and NVIDIA nTune
+ WinMount
- Nguyên nhân có thể là ở RAM ( vì khi hoạt động Chrome chiếm rất nhiều dung lượng bộ nhớ và hiện tượng trình duyệt bị treo thường xảy ra với các máy yếu) thì lỗi chính có thể do ở trình duyệt. Sau đây là các cách mà bạn có thể áp dụng để giải quyết vấn đề này.
2.Cách khắc phục lỗi Chrome hay bị treo
Cách 1: Tắt bỏ chức năng GPU bằng lệnh (cách này mình đã tét và đã thàng công)
- Click chuột phải vào Icon Google Chrome ==> Chọn Properties ===> Shortcut ==> copy --disable-accelerated-compositing vào cuối phần Target
--disable-accelerated-compositing
Nếu không dc bạn thủ thêm các dòng sau vào sau --disable-accelerated-compositing xem sao : -no-sandbox hoặc -in-process-plugins (có thể thêm –new-http tiếp theo), sau đó click Apply > Ok và bắt đầu khởi động lại một lần nữa.
Như trên máy mình thì mình sủa như sau : C:\Users\SEO.VNPRO\AppData\Local\Google\Chrome\Application\chrome.exe --disable-accelerated-compositing
Hãy thêm dòng lệnh sau vào Shortcut Properties như hình bên dưới
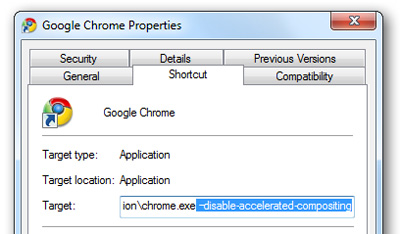
Cách 2: Vô hiệu hóa Flash
Phần mở rộng Flash cũng có thể là thủ phạm và gây ra lỗi treo ở trình duyệt. Vì vậy, bạn cần vô hiệu hóa nó. Mở Google Chrome và trong thanh địa chỉ trình duyệt bạn nhập lệnh about:Plugins(chrome://plugins/) -> nhấnEnter. Tìm đến phần mở rộng Flash và nhấp vào Disable. Khởi động lại Google Chrome để kiểm tra.
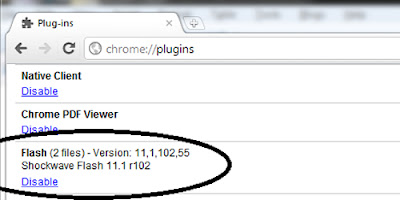
- Nếu bạn thấy mục Flash được mô tả là “(2 files)” như hình minh hoạ thì bạn đã … gặp may, có thể đây là nguyên nhân xung đột dẫn đến trình duyệt bị treo. Bấm vào biểu tượng chữ “Detail” ở góc trên bên phải màn hình để xem chi tiết
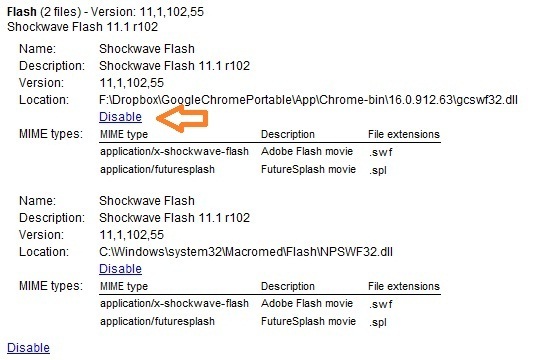
- Hình minh hoạ bên trên cho thấy trình duyệt sử dụng cả 2 tập tin thư viện để xử lý Flash. Một cái của trình duyệt và một cái của Windows được lưu tại “C:\Windows\system32\Macromed\Flash\NPSWF32.dll”. Giờ chúng ta hãy vô hiệu hoá một trong 2 tập tin này, ở đây tôi sẽ vô hiệu hoá tập tin “gcswf32.dll” được lưu trong thư mục cài đặt của Chrome. Bấm nút “Disable” là được.
Trong trường hợp trình duyệt không bị treo nữa sau khi vô hiệu hóa Flash, thì chứng tỏ lỗi nằm ở plugin này. Lúc này, bạn cần gỡ bỏ Flash và cài đặt lại nó. Bạn có thể tham khảo hướng dẫn gỡ bỏ Flash trên Adobe.
Cách 3: Xóa file thiết lập
Đây là cách cuối cùng các bạn có thể áp dụng, chuyển tới địa chỉ sau:
%localappdata%\Google\Chrome\User Data\Default\
và xóa bỏ file thiết lập Preferences, bao gồm cả lựa chọn về GPU Acceleration:
Mặt khác, các bạn có thể xóa 1 dòng thông tin duy nhất thay vì xóa hẳn file Preferences như cách trên:
"gpu-canvas-2d"
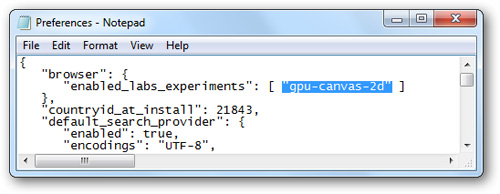
Cách 4: Thay thế Chrome Dev bằng phiên bản cũ
Di chuyển đến thư mục dữ liệu thông tin của Google Chrome qua địa chỉ:
%localappdata%\Google\Chrome\Application
bạn sẽ thấy có 2 thư mục với tên đánh dấu bằng số hiệu phiên bản như sau:
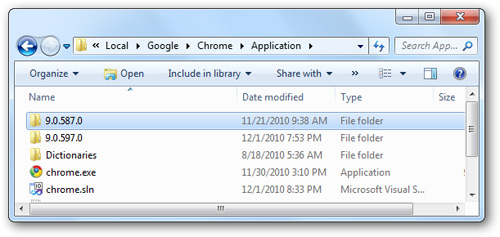
Đổi tên khác cho thư mục có số phiên bản mới hơn, và thay đổi tên của thư mục phiên bản cũ cho khớp với số phiên bản mới:
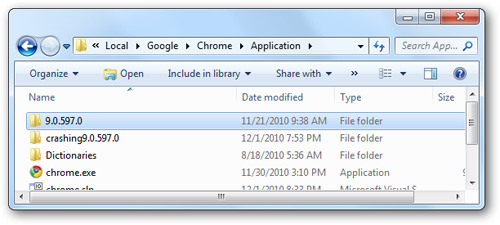
Sau đó khởi động Chrome, gõ địa chỉ about:flags và tắt tính năng GPU Accelerated Canvas theo như bên dưới:
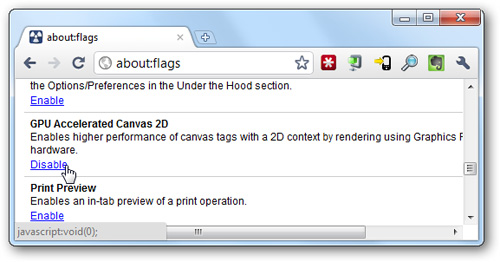
Tắt Chrome, quay trở lại thư mục dữ liệu và thay đổi tên 2 thư mục như lúc ban đầu
Cách 5: Xóa tập tin Local State và đổi tên thư mục Default
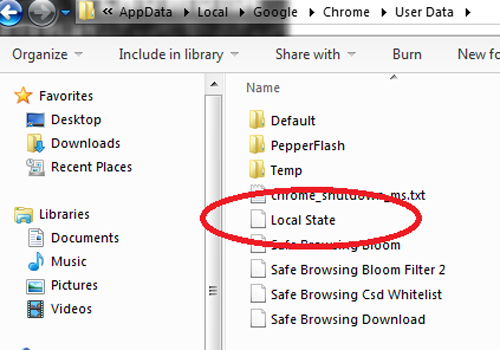
Đóng Google Chrome, mở Windows Explorer và nhập lệnh %USERPROFILE%\AppData\Local\Google\Chrome\User Data vào thanh địa chỉ -> Enter. Bạn sẽ tìm thấy tập tin Local State và xóa nó. Sau đó, bạn đổi tên thư mục Default thành Default.old. Mở Google Chrome và kiểm tra kết quả.
Nguồn ==> Cách khắc phục lỗi Chrome hay bị treo - bị lỗi tại blog Bít tuốt Blog
Chúc các bạn thành công!

Post a Comment